| Fetch |
| 画面は Fetch 日本語版 バージョン3.0.3J2で説明しています。 |
ファイル転送の設定 (ホームページレンタルサービス)

ファイル転送の設定 (ホームページレンタルサービス) |
 |
ホームページの転送をする際には、以下の点にご注意ください。
1.転送の設定
「Fetch」を起動すると、新規接続の画面が表示されます。
「キャンセル」ボタンをクリックしてください。
メニューより、「カスタム」→「新しいショートカット」を選択してください。
「ブックマークの編集」の画面が表示されます。
以下の項目を設定し、「OK」ボタンをクリックしてください。
名称 設定につける名前です。お好きな名前を設定してください。
例 : sanmediaタイプ フォルダ を選択 ホスト(接続先) URLが www で始まる方 → ftp.sanmedia.or.jp
URLが www2 で始まる方 → ftp2.sanmedia.or.jp
ホームページレンタルサービスの通知でご自分のホームページアドレスがどちらかご確認ください。
※半角文字で入力してください。ユーザー名 ホームページ用のユーザー名(ホームページレンタルサービスの通知に記載されています。)
に、@www2.sanmedia.or.jp をつけてください。
( 例:test@www2.sanmedia.or.jp )
※半角文字で入力してください。パスワード ダイアルアップ用のパスワード (最初にお渡ししたダイアルアップ登録通知に記載されています。)
※半角文字で入力してください。ディレクトリ ホームページアドレスが www で始まる方 → /www
ホームページアドレスが www2 で始まる方 → /public_html
ホームページレンタルサービスの通知でご自分のホームページアドレスがどちらかご確認ください。
※半角文字で入力してください。漢字コード 無変換 を選択
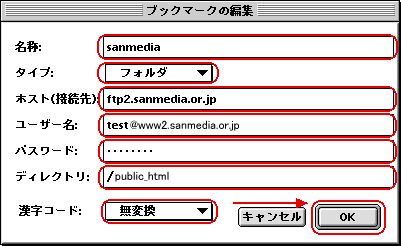
続いて、メニューより「カスタム」→「初期設定」を選択してください。
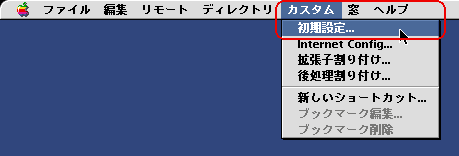
「初期設定」画面が表示されます。
「General」タブの画面に以下の項目を設定してください。
デフォルトのショートカット 起動時に開く接続の設定です。
先ほどの設定の名称を選択してください。
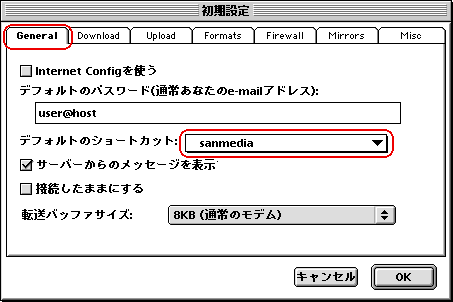
「Upload」タブの画面に以下の項目を設定してください。
デフォルトのテキスト形式 テキスト を選択 テキストでないとき 生データ(Raw data) を選択
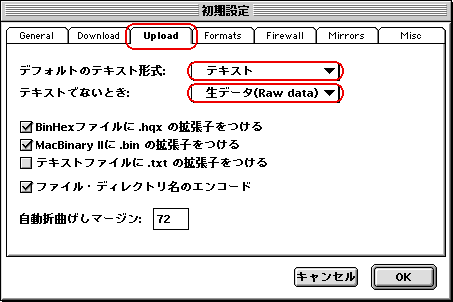
「Misc」タブの画面に以下の項目を設定してください。
ISOコード変換をする チェックをはずしてください。
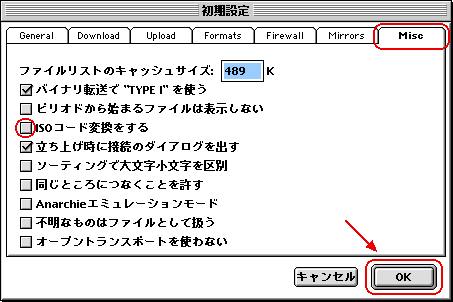
設定が終わったら、「OK」ボタンをクリックしてください。
2.ホストへの接続
接続の設定が終了後に「Fetch」を起動すると作成した設定内容での新規接続の画面が表示されます。
「OK」ボタンをクリックするとホストに接続します。
※上の画面を再表示させるには、メニューの「ファイル」→「新しい接続」を選択してください。
ホストへ接続すると以下のような画面が表示されます。
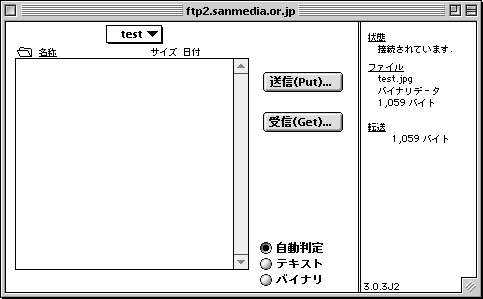
3.ファイルの転送(アップロード)
ホストに接続してください。
続いて、自分のパソコンのホームページ用のデータが入っているフォルダを開きます。
ホームページ用のデータを「Fetch」にドラッグするとファイルが転送されます。
実際にインターネットに接続して、ご自身のホームページが表示されるかご確認ください。