
| Netscape Communicator 4.7 (Windows) |  |
| メール設定の確認 | |
1.「Netscape Communicator」を起動します。
2.プロファイルを複数設定している場合は、「プロファイルマネージャー」が起動します。
内容確認をしたいプロファイルを選択し、「Communicatorを起動」のボタンをクリックしてください。
3.「Netscape Communicator」が起動します。メニューバーの「編集(E)」より「設定(E)」を選択してください。
4.「設定」画面が表示されます。「メールとグループ」内の「個人情報」を選択し、以下の項目を確認してください。
・「名前(N)」 ご自分のお名前 (日本語入力可能) ・「電子メールアドレス(M)」 メールアドレス (登録通知を参照してください。)
※必ず半角文字で入力してください。
5.「メールサーバ」を選択し、以下の項目を確認してください。
・「受信メールサーバ(T)」 mail.sanmedia.or.jp
※必ず半角文字で入力してください。・「送信メール(SMTP)サーバ(O)」 mail.sanmedia.or.jp
※必ず半角文字で入力してください。・「送信メールサーバのユーザ名(M)」 メールアカウント (登録通知を参照してください。)
「編集」ボタンをクリックしてください。
表示されたウィンドウの「全般」タグをクリックして、以下の項目を設定してください。
・「サーバ名(S)」 mail.sanmedia.or.jp
※必ず半角文字で入力してください。・「サーバの種類(T)」 「POPサーバ」を選択してください。 ・「ユーザ名(U)」 メールアカウント (登録通知を参照してください。)
※必ず半角文字で入力してください。・「パスワードを保存する(U)」 チェックをしておくとメールチェックのときにパスワード入力をしなくてすみます ・「新着メールを(H)○分ごとに確認する(N)」 お好みで設定してください。
※チェックをすると、指定した時間ごとに自動でダイアルアップを始めメールチェックを行います。
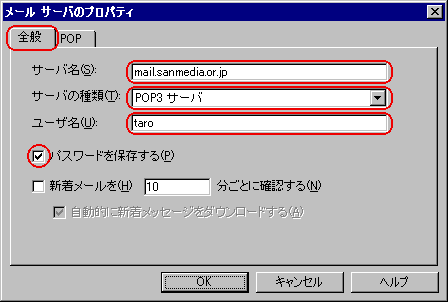
つづいて「POP」タグを選択し以下の項目を設定してください。
・「サーバにメッセージを残す(L)」 通常はチェックをしないでください。
※チェックをすると、メールが受信後もサンメディアのサーバーに残ったままになります。
6.「グループサーバ」を選択し、以下の項目を確認してください。
・「グループサーバ」 news.sanmedia.or.jp ※必ず半角文字で入力してください。
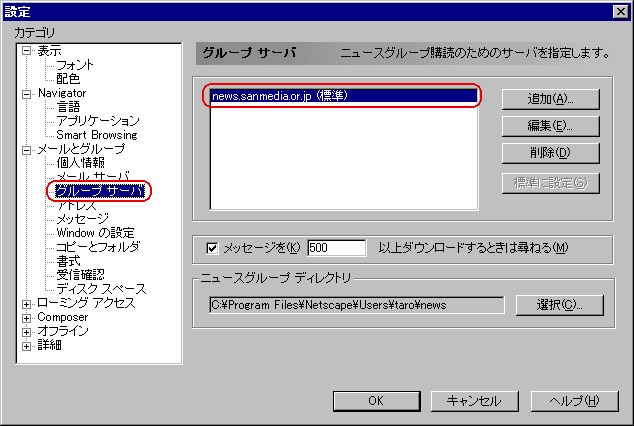
7.「書式」を選択し、以下の項目を設定します。
・「メッセージの形式」 「メッセージ作成にテキストエディタを使用する(T)」 を選択してください。

以上で設定は終了です。
「OK」をクリックして設定を終了してください。