
| Microsoft OutlookExpress 5.0 Macintosh Edition |  |
| メールアカウントの新規作成・追加作成 | |
1.「OutlookExpress」を起動します。
2.メニューの「ツール」から「アカウント」をクリックします。
※ここで「Outlook Express 設定アシスタント」が表示された場合は「5.」へ
3.「アカウント」ウィンドウが表示されますので「新規」ボタンをクリックします。
4.新規アカウントの画面が表示されます。
種類「POP」を選択し、「アシスタント」ボタンをクリックしてください。
※表示されなかった場合は「5.」へ
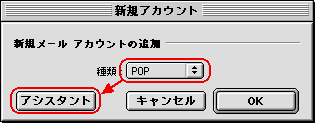
5.「Outlook Express 設定アシスタント」が開始されます。
以下のウィンドウが表示された場合は、
「インターネットのメールアカウントを持っているが、このコンピュータで使用したことはない、または、現在使用中のメールアプリケーションのデータは再利用しない」
にチェックをしてください。
※表示されなかった場合は「6.」へ
設定が終わったら右矢印をクリックしてください。
6.電子メールが相手に届いた際に表示される名前の設定をします。
・「表示名」 ご自分のお名前 (日本語入力可能)
設定が終わったら右矢印をクリックしてください。
7.電子メールアドレスを設定します。
・「すでに持っている電子メールアドレスを使う」 チェックする ・「電子メールアドレス」 お客様の電子メールアドレス
(登録通知を参照してください。)
※必ず半角文字で入力してください。
設定が終わったら右矢印をクリックしてください。
8.電子メールサーバー名を設定します。
・「受信メールサーバーの種類」 「POP3」 を選択 ・「受信メール(POP、IMAP)サーバー」 mail.sanmedia.or.jp
※必ず半角文字で入力してください。・「送信メール(SMTP)サーバー」 mail.sanmedia.or.jp
※必ず半角文字で入力してください。
設定が終わったら右矢印をクリックしてください。
9.アカウントとパスワードを設定します。
・「アカウントID」 メールアカウント (登録通知を参照してください。)
※必ず半角文字で入力してください。・「パスワード」 メールパスワード (登録通知を参照してください。)
※必ず半角文字で入力してください。・「パスワードを保存する」 チェックをしておくとメールチェックのときにパスワード入力をしなくてすみます。
設定が終わったら右矢印をクリックしてください。
10.設定に名前をつけます。
・「アカウント名」 他のアカウントの設定と違う名前ならなんでもかまいません。(例:メールアドレスとかメールアカウントなど) ・「このアカウントを”すべて送受信”スケジュールに含める」 チェックをしてください。
設定が終わったら「完了」ボタンをクリックしてください。
11.「アカウント」ウィンドウのクローズボックスをクリックして、ウィンドウを閉じます。
12.つづいて初期設定をします。メニューバーの「編集」より「初期設定」を選択してください。
13.「全般」タグを選択し、以下の項目を設定します。
・「使用言語に対する規定のフォント」 日本語
14.「開封」タグを選択し、以下の項目を設定します。
・「ラベルがないメッセージの標準文字セット」 日本語(自動判別)
15.「作成」タグを選択し、以下の項目を設定します。
・「メール形式」 テキスト ・「添付ファイルのオプション」の「エンコード」 汎用(AppleDouble)
以上で設定は終了です。
「OK」をクリックして設定を終了してください。