
| ダイアルアップ接続の設定 |  |
| 説明画面は「MacOSX10.1」です。 | |
| Mac OS X ネットワーク と Internet Connect | |
設定前の準備
Mac OS X のダイアルアップ接続について、以下の順番で説明いたします。
1.「システム環境設定」を起動してください。
「アップルメニュー」から「システム環境設定...」をクリックして下さい。
または、「Dock」の「System Preferences」をクリックして下さい。
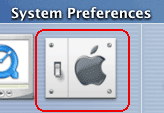
2.「システム環境設定」の画面が表示されます。
「すべてを表示」アイコンをクリックし、「ネットワーク」アイコンをクリックしてください。
3.「ネットワーク」の設定画面が表示されます。
「場所:」の中の「新しい場所...」を選択してください。
4.「新しい場所の名前」を設定します。
お好きな名前を設定して下さい。
- 例 「sanmedia」
入力後、「OK」ボタンをクリックしてください。
5.ダイアルアップ接続の設定を始めます。
「TCP/IP」タブをクリックしてください。
以下の項目が選択されていることを確認してください。
場所: 前の画面で設定した名前 表示: 「内蔵モデム」を選択してください。
つづいて、以下の項目を設定してください。
設定: 「PPPを使用」を選択してください。 IPアドレス: 203.173.82.120
203.173.82.20検索ドメイン: sanmedia.or.jp (空白でもかまいません)
6.「PPP」タブをクリックしてください。
以下の項目を設定してください。
サービスプロバイダ: お好きな名前を設定してください。 電話番号: 弊社アクセスポイントの電話番号
アクセスポイント一覧ホームページ http://www.sanmedia.or.jp/access/
フレッツISDNの場合は 1492 を入力してください。
アカウント名: 「登録通知のご通知」の「接続アカウント」 パスワード: 「登録通知のご通知」の「接続パスワード」 パスワードを保存する チェックしてください。
設定が終わったら、「PPPオプション...」ボタンをクリックしてください。
7.「PPPオプション」を設定します。
以下の項目を設定してください。
セッションオプション: TCP/IPアプリケーションを起動するときに自動的に接続する チェックしてください。
(チェックをすると、ブラウザ起動時やメールチェック時に自動で接続します。)接続を続けるために●●分おきにメッセージを表示する お好みで設定してください。
(チェックすることをお勧めします。)次の時間操作しないと接続を解除する:●●分間 お好みで設定してください。
(チェックすることをお勧めします。)話し中の場合再ダイアルする チェックしてください。 詳細オプション: PPPエコーパケットを送信 チェックしてください。 TCPヘッダ圧縮を使う チェックしてください。 ターミナルウィンドウ(コマンドライン)を使って接続する チェックしないでください。 詳細なログを作成する チェックしないで下さい。
入力後、「OK」ボタンをクリックしてください。
8.「プロキシ」タブをクリックしてください。
何も設定しなくて結構です。
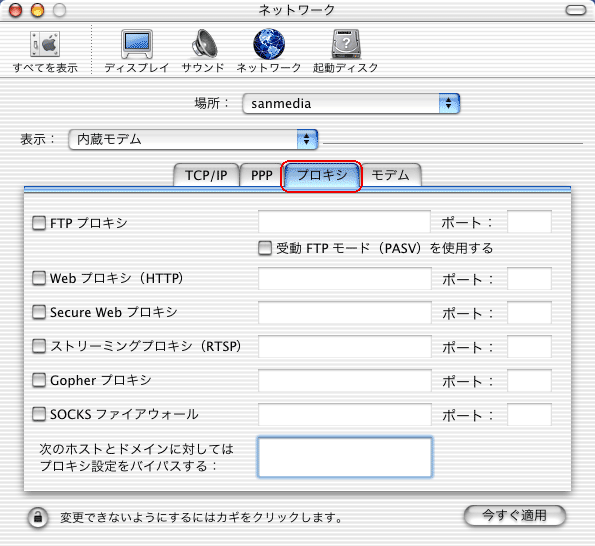
9.「モデム」タブをクリックしてください。
以下の項目を設定してください。
モデム: ご使用のモデム・TAを選択してください。 モデム内蔵のエラー訂正と圧縮を使用する チェックしてください。 スピーカ: 「入」にするとダイアル時にモデムから音がします。 ダイアル: 電話の回線種別を選択します。
(ISDN回線またはアナログのプッシュ回線なら「トーン」を、アナログのダイヤル回線なら「パルス」を選んでください。)電話をかける前に発信音を確認する 通常は、チェックしてください。
設定が終わったら、「今すぐ適用」ボタンをクリックしてください。
10.「システム環境設定」を終了します。
メニューの「システム環境設定」から「システム環境設定を終了」を選択してください。

以上で設定方法は終わりです。
1.新規Finderウィンドウを開いてください。
Dockの「Finder」をクリックしてください。
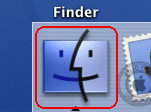
または、Finderのメニューの「ファイル」から「新規 Finder ウインドウ」を選択してください。
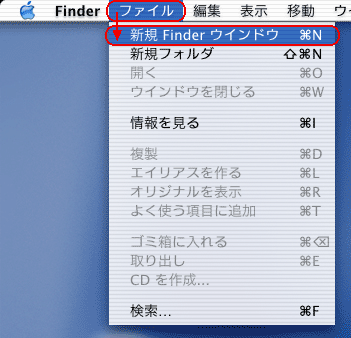
2.表示されたウィンドウのツールバーから「アプリケーション」アイコンをクリックします。
3.「Applications」フォルダが表示されます。
「Internet Connect」アイコンをダブルクリックしてください。
4.「内蔵モデム」の画面が表示されます。
「接続」ボタンをクリックしてください。
「Internet Connect」が起動中、Dockには以下のアイコンが表示されます。
5.接続が完了します。
接続が完了すると、以下のような画面になります。
Dockの表示は以下の様になります。
以上で接続方法は終わりです。
1.「Internet Connect」を起動し、「内蔵モデム」の画面を表示します。
Dockに表示されている「Internet Connect」アイコンをクリックしても表示できます。
「接続解除」ボタンをクリックしてください。
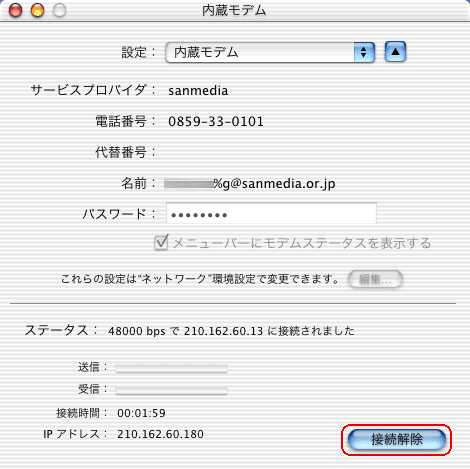
2.接続が解除されます。
接続が解除されると以下の様な表示になります。
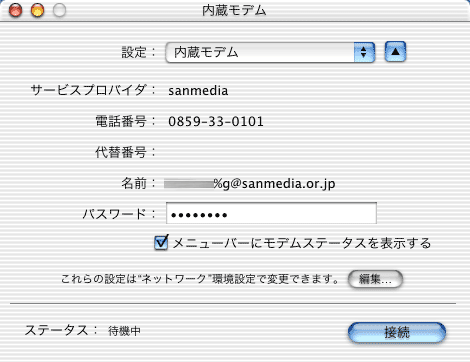
3.「Internet Connect」を終了します。
メニューの「Internet Connect」から「Internet Connectを終了」を選択してください。
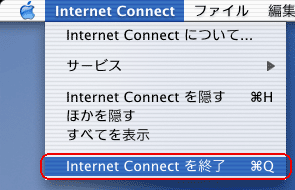
以上で切断方法は終わりです。